Како да конвертирате RAW во NTFS во Windows 7/8/10/11

RAW е датотечен систем што не може да го препознае Windows. Кога партицијата на хард дискот или друг уред за складирање станува RAW, податоците зачувани на овој диск не се достапни за читање или пристап. Постојат многу причини што може да предизвикаат вашиот хард диск да стане RAW: оштетена структура на датотечниот систем, грешка на хард дискот, вирусна инфекција, човечка грешка или други непознати причини. За да го поправат, луѓето би конвертирале RAW во NTFS, датотечен систем кој вообичаено се користи во Windows. Сепак, тоа може да предизвика губење на податоци за време на процесот на конвертирање бидејќи во повеќето случаи, треба да го форматираме уредот RAW.
Во овој водич, можете да ги проверите најдобрите начини за конвертирате RAW во NTFS во Windows 11/10/8/7 без загуба на податоци. Сега само скролувајте надолу и проверете како да го направите тоа.
Метод 1: Лесно конвертирај RAW во NTFS во Windows со софтвер за обновување податоци
За да пристапите до датотеките од уредот RAW, можете да ги вратите со програма за обновување податоци. Потоа можете да конвертирате или менувате RAW во NTFS без загуба на податоци. Сега, следете ги чекорите подолу за да го конвертирате Raw во NTFS со форматирање.
Чекор 1: Преземете и инсталирајте Data Recovery, ефикасна и моќна програма која добро функционира за враќање на податоците од RAW-диск.
Чекор 2: Стартувајте ја програмата за обновување податоци на вашиот компјутер со Windows. На почетната страница на програмата, можете да ги изберете типовите на податоци и уредот RAW за скенирање. Кликнете на копчето „Скенирај“ за да продолжите.

Чекор 3: Софтверот за обновување податоци ќе изврши брзо скенирање на избраниот диск. Откако ќе заврши, препорачливо е да се обидете со длабокото скенирање, кое ќе им помогне на корисниците да најдат повеќе изгубени податоци.

Чекор 4: Кога ќе заврши процесот на скенирање, можете да ги проверите датотеките од програмата. Изберете ги датотеките на уредот RAW и кликнете на копчето „Врати“ за да ги вратите на вашиот компјутер. И треба да ги зачувате датотеките на друг хард диск наместо на вашиот RAW диск.

Чекор 5: Сега можете да започнете да го форматирате вашиот RAW диск. Одете во „Овој компјутер/мој компјутер“ и кликнете со десното копче на уредот RAW, а потоа изберете „Формат“. Поставете го датотечен систем како NTFS или FAT и кликнете „Start > OK“. Откако ќе го форматирате необработениот диск во датотечниот систем NTFS, можете да пристапите до овој хард диск вообичаено.
Но, ако не сакате да го форматирате вашиот RAW хард диск, можете да го прочитате методот 2 за да видите како да го поправите уредот RAW без формат.
Метод 2: Конвертирајте RAW во NTFS во Windows без форматирање
Можете да го конвертирате хард дискот RAW во NTFS користејќи ја командата CMD наместо да го форматирате вашиот хард диск RAW.
Чекор 1: Тип cmd на стартната лента за пребарување на Windows и потоа кликнете со десното копче за да изберете „Стартувај како администратор“ за да го отворите прозорецот за командна линија.
Чекор 2: Тип Diskpart на прозорецот за командна линија, а потоа притиснете на внесување
Чекор 3: Тип G: /FS:NTFS и притиснете Enter (G ја претставува буквата на уредот на вашиот RAW диск). После тоа, сигурен сум дека вашиот RAW хард диск ќе биде сменет во NTFS и можете да му пристапите како вообичаено.
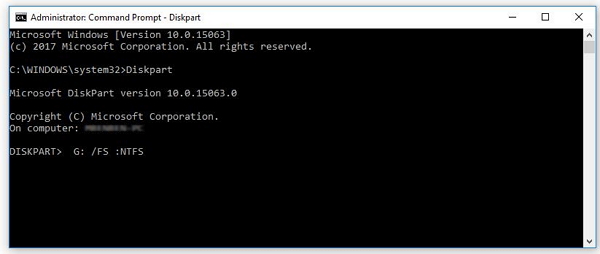
Совети: Како да го проверите датотечниот систем RAW
Ако хард дискот не е достапен за пристап, можете да проверите дали е RAW:
1. Тип cmd на стартната лента за пребарување на Windows и потоа кликнете со десното копче за да изберете „Стартувај како администратор“ за да го отворите прозорецот за командна линија.
2. Тип CHKDSKG: /f на командната линија за да го проверите резултатот. (G ја претставува буквата на уредот на вашиот RAW диск). Ако хард дискот е RAW, ќе ја видите пораката „Chkdsk не е достапна за RAW дискови“.
Ако имате било каков проблем кога менувате RAW во NTFS на Windows компјутер, ве молиме пишете ни коментар подолу!
Колку беше корисен овој пост?
Кликнете на ѕвезда за да го оцените!
просечна оценка / 5. Број на гласови:



