Обнова на PSD: вратете ги незачуваните датотеки во Adobe Photoshop

„Здраво, случајно ја затворив датотеката со Photoshop без да ја зачувам на Photoshop CC 2020. Како да ги вратите незачуваните датотеки на Photoshop? Досиејата се недели од мојата работа. Ве молиме помогнете!“
Како корисник на Photoshop, дали некогаш сте се сретнале со ваква ситуација? Како и многу корисници, може случајно да го затворите Photoshop без да ги зачувате PSD-датотеките на кои работите или Photoshop CC/CS ненадејно ќе падне па не можете да ги најдете незачуваните датотеки.
Во овој случај, како да ја вратите избришаната датотека PSD? Пред сè, треба да проверите Автоматско зачувување за Adobe Photoshop CS4/CS5/CS6, CC 2015/2017/2018/2020/2022. Ако не можевте да ги вратите незачуваните датотеки преку AutoSave или PSD-датотеките се избришат, тука е и Софтвер за обновување на датотеки Photoshop што ви помага да ги вратите незачуваните датотеки на Photoshop по падот, како и да ги вратите избришаните PSD-датотеки.
Вовед во PSD и Photoshop AutoSave
PSD, што стои за Photoshop Document, е стандардниот формат што се користи во Adobe Photoshop за складирање на податоци за датотеки, дозволувајќи им на корисниците да уредуваат поединечни слоеви на сликата.

On Adobe Photoshop CS6 и погоре (Photoshop CC 2014/2015/2017/2018/2020/2022), функцијата AutoSave е достапна, која му овозможува на Photoshop да зачувува резервна копија од PSD-датотеки на кои работиме во редовни интервали. Така, можете лесно да ги вратите незачуваните датотеки по падот преку AutoSave. Сепак, функцијата не е достапна на Adobe Photoshop CS5/CS4/CS3 или порано.
Како да ги вратите избришаните PSD-датотеки на компјутер?
Вратете ги незачуваните/избришаните датотеки на Photoshop со обнова на податоци
Кога нема достапна резервна копија, софтверот за обновување податоци може да биде најлесниот начин за враќање на избришаните PSD-датотеки. Data Recovery, решение за обновување податоци од работната површина за Windows 11/10/8/7/Vista/XP, поддржува лесно враќање на избришаните PSD-датотеки на компјутер. Дополнително, овој софтвер е исто така способен за обновување и враќање на изгубените PSD-датотеки од надворешни хард дискови, како што се USB флеш драјвови, мемориски картички, SD-картички и така натаму.
За среќа, избришаните PSD-датотеки може да се обноват бидејќи тие само се скриени од датотечниот систем по бришењето. Сè додека не се опфатени со нови податоци, можно е да се преземат. Но, треба да се обидете да го користите компјутерот што е можно помалку во случај избришаните датотеки на Photoshop да бидат препишани со нови податоци.
ЗАБЕЛЕШКА:
- Преземете Обнова податоци на диск што се разликува од уредот што ја зачувал датотеката PSDс. На пример, ако датотеката PSD е избришана од погонот D, преземете го софтверот за обновување податоци на друг уред, како на пример, E-диск за да избегнете несакано губење на податоци.
- Ако изгубените PSD-датотеки се од надворешен хард диск, ве молиме приклучете го надворешниот диск во компјутерот преку USB-порта за да може софтверот да го открие.
Чекор 1. Стартувајте Обнова податоци. Изберете „Слика“ како потребниот тип на датотека и изберете ја локацијата каде што сте ја избришале датотеката PSD. И потоа, кликнете на „Скенирај“ за да започнете брзо скенирање на целниот погон.

Чекор 2. Постојат два режима предвидени за корисниците, "Брзо скенирање" „Длабоко скенирање“. Кога уредот ќе се скенира, можете да ги прегледате PSD-датотеките во папката Image. Ако не можете да ја пронајдете потребната датотека PSD, можете да продолжите да го пробувате режимот „Длабоко скенирање“.

Чекор 3. По подлабокото скенирање, лоцирајте ја избришаната или незачуваната датотека на Photoshop Сликата > ПСД и штиклирајте го неговото поле за избор на списокот со датотеки. Потоа, кликнете на копчето „Врати“ за да го завршите процесот на обновување.

Прилично е лесно да се повратат избришаните PSD-датотеки на компјутер со Обнова податоци, нели? Кога ќе се случи случајно бришење, зошто да не ја преземете бесплатната пробна верзија и да се обидете?
Користете Adobe Photoshop AutoSave
Автоматското зачувување е стандардно овозможено на Photoshop. Кога Photoshop ненадејно ќе падне, не грижете се. Само повторно стартувајте го Photoshop и верзијата за автоматско зачувување на вашата незачувана работа треба да се појави автоматски. Ако не можевте да ги видите незачуваните PSD-датотеки, прво треба да бидете сигурни дека AutoSave е овозможено на вашиот Photoshop CS6 или CC.
- Одете во Датотека> Преференции> Ракување со датотеки > Опции за зачувување датотеки и проверете дали е овозможено „Автоматско зачувување информации за обновување секој“.

Ако опцијата Автоматско зачувување е овозможена, но не можете да ги видите автоматски зачуваните PSD-датотеки, можете да ги пребарувате незачуваните PSD-датотеки на AutoRecover.
- Photoshop AutoSave Location на компјутер: C:UsersYourUserNameAppDataRoamingAdobeAdobe Photoshop CC 2017AutoRecover (специфичната патека е малку на различни верзии на Photoshop)
- Photoshop AutoSave Location на Mac: ~/Библиотека/Поддршка за апликации/Adobe/Adobe Photoshop CC 2017/AutoRecover (специфичната патека е малку на различни верзии на Photoshop)
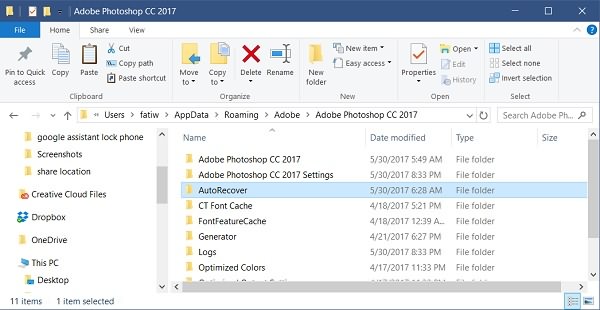
Како да ги вратите PSD-датотеките од датотеките .temp
Ако Photoshop се затвори без зачувување или е оштетен поради неизвесни причини, како да ги најдете претходните датотеки на Photoshop? Се предлага да се обнови од привремени датотеки.
- Отворете го „Мојот компјутер“ и преместете се на вашиот хард диск.
- Изберете „Документи и поставки“.
- Лоцирајте ја папката означена со вашето корисничко име за „Локални поставки > Темп".
- Најдете ги датотеките што почнуваат со името „Photoshop“ и отворете ги во апликацијата Photoshop.
- Откако ќе го добиете она што го сакате, зачувајте го во формат .psd.
Или можете да се обидете да ја внесете патеката: C: Корисници (вашето корисничко име) AppDataLocalTemp директно да ги лоцирате привремените датотеки.

Така, сега можете да ги користите датотеките .psd за да го продолжите вашиот совршен дизајн.
Колку беше корисен овој пост?
Кликнете на ѕвезда за да го оцените!
просечна оценка / 5. Број на гласови:


