Топ 4 начини за враќање на трајно избришаните датотеки на Mac без софтвер
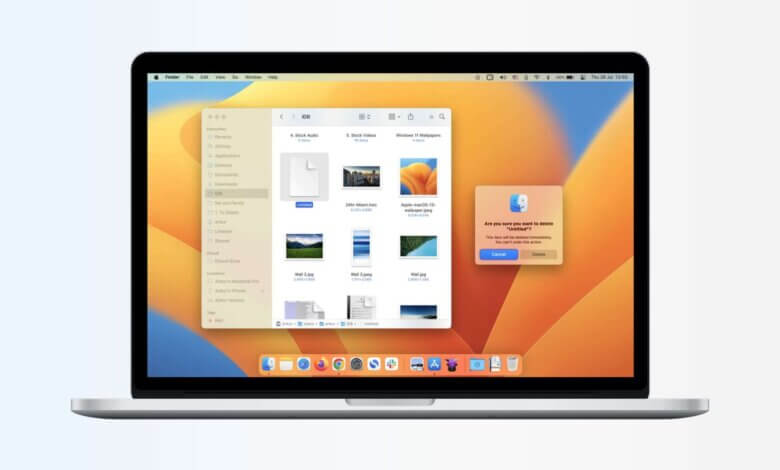
Резиме: Ајде да видиме како да Вратете ги трајно избришаните датотеки на Mac без софтвер ако сакате да ги вратите избришаните датотеки Mac терминал, тогаш прочитајте го овој пост понатаму.
Многу пати се случува случајно да сте избришале некоја датотека што е важна за вас. И, може да биде кој било тип на датотека, било да е тоа аудио, видео или која било друга датотека со податоци. Значи, ако штотуку сте ги избришале и сте ги испратиле во корпата за отпадоци, можете лесно да ги вратите назад.
Дозволете ни да ги прочитаме понатаму рачните начини за враќање на трајно избришаните датотеки на Mac без и со софтвер.
Причини за бришење на датотеката Mac:
Некои од причините што можат да предизвикаат бришење на датотеката Mac се дадени подолу:
- Неуспех на хард дискот или пад на системот
- Поради прекин на електричната енергија што предизвикува губење на зачуваните податоци
- Корупција на софтвер
- Корупција на базата на податоци
- Форматирање на хард диск
- Намерно или случајно бришење податоци во партиција или диск
- Напад од вируси и малициозен софтвер
- Хакирањето
Дозволете ни да видиме како овие Трајно избришани датотеки може да се обноват.
Рачни методи за враќање на трајно избришаните датотеки на Mac
Можете да ги следите овие методи ако сакате да знаете како да ги вратите избришаните датотеки на Mac без софтвер.
Метод 1: Вратете ги трајно избришаните датотеки на Mac со користење на опцијата Time Machine
Ова е вграден начин за автоматско ракување со резервните копии. Ако имате надворешен тврд диск со вас, може лесно да се користи.
Можете да ги следите дадените чекори:
- Одете до System Preferences
- Изберете машина за време
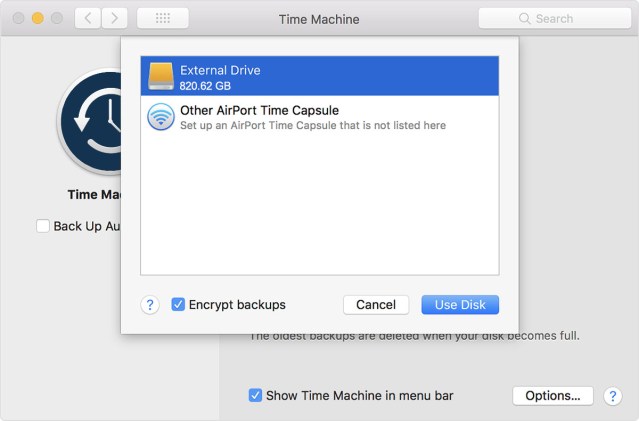
- Изберете ја опцијата Backup Disk
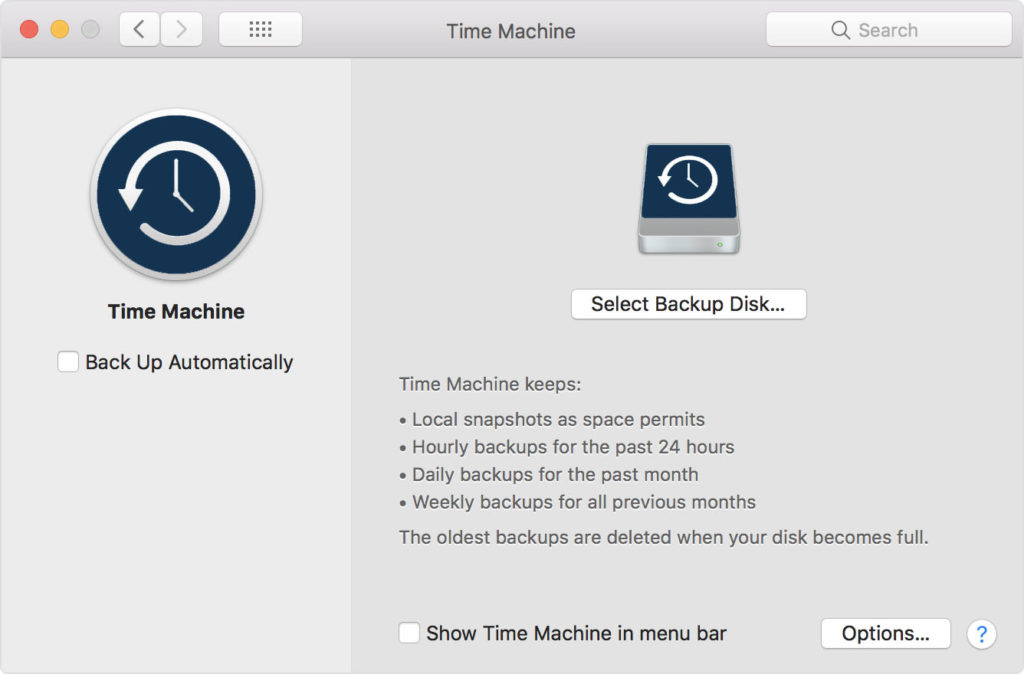
- Можете да го изберете вашиот надворешен хард диск каде сакате да ги зачувате вашите податоци и да вклучите автоматски резервни копии.
Можете да го изберете вашиот надворешен хард диск каде сакате да ги зачувате вашите податоци и да вклучите автоматски резервни копии.
Функцијата Time Machine помага да се чува резервна копија од вашите скапоцени податоци на вашиот надворешен хард диск и можете лесно да им пристапите кога сакате.
Ако не сакате да складирате податоци на хард диск, тогаш можете да направите резервна копија на датотеките на Cloud, на пример, Google Drive или Dropbox.
Метод 2: Вратете ги трајно избришаните датотеки на Mac со проверка на папката ѓубре
Многу пати се случува да ги избришете вашите датотеки со податоци и тие да одат во корпата за отпадоци. Ако не сте ја испразниле корпата за отпадоци, тогаш можете лесно да ги вратите датотеките со влечење на работната површина или со десен клик на нив и избирање на „врати назад” опција за враќање на избришаните датотеки на Mac од папката за отпадоци.
Метод 3: Вратете ги трајно избришаните датотеки на Mac со проверка на другите папки за отпадоци
Ако вашата датотека била зачувана на USB флеш-уред или надворешен хард диск во MAC оперативниот систем, тие имаат свои папки за ѓубре каде што можете да проверите дали има избришани датотеки. Сепак, тие се скриени по дифолт, па мора да направите малку копање.
Секогаш кога користите надворешен диск, вашиот Mac создава куп скриени папки кои започнуваат со точка за да му помогнат на уредот подобро да работи со macOS. Една од овие скриени папки е „.Trashes“ и го содржи ѓубрето за сите надворешни дискови. Можете лесно да ги вратите овие датотеки.
Метод 4: Вратете ги трајно избришаните датотеки на Mac со Mac софтвер за обновување податоци
Ако не можете да ги вратите или да ги вратите трајно избришаните MAC-датотеки од горенаведените методи, тогаш е време да го користите софтверот Mac Data Recovery. Тоа е техника без проблеми за враќање на изгубените датотеки на Mac. Некои од карактеристиките на оваа алатка се:
- Брзо, прецизно и целосно враќање на податоците од Mac системот што содржи HFS и HFS+ дискови
- Поддржува обновување на сите популарни формати на датотеки и не предизвикува никакви промени во датотеките со податоци.
- Овој софтвер добро функционира и за двата формати на табели за партиции: MBR (главен рекорд за подигање) и GPT (Табела за партиции GUID)
- Обезбедени се два режима за интензивно скенирање во случај на обновување на физичкиот диск: Стандарден и Напреден режим
- Режимот за обновување RAW е овозможен со опција за додавање нови потписи во нови/постојни опции за датотеки заедно со преглед на структурата на дрвото.
- Достапен е и бесплатен софтвер за обновување Mac кој ви овозможува да имате преглед на обновените датотеки.
Чекор 1. Инсталирајте Mac Data Recovery на вашиот компјутер.

Чекор 2. Изберете ја локацијата што сакате да ја вратите формата на датотеки и започнете со процесот на скенирање.

Чекор 3. Сега можете да ги прегледате датотеките и да ги изберете избришаните датотеки за враќање.

Заклучок
Кога сакате да ги вратите избришаните датотеки на Mac, можете лесно да ги користите горенаведените методи за да ги вратите. Но, понекогаш, овие методи не се толку лесни за имплементација на технички почетник. Значи, можете да го преземете бесплатниот софтвер за обновување податоци на Mac и да го користите за да ги вратите трајно избришаните датотеки од вашиот Mac. Тоа ќе ви ја олесни работата и ќе можете сами да ги обновите и вратите изгубените датотеки.
Колку беше корисен овој пост?
Кликнете на ѕвезда за да го оцените!
просечна оценка / 5. Број на гласови:



