Обнова на датотеки на Mac: како да ги вратите избришаните датотеки на Mac

Лесно е да се бришат датотеките на Mac, но враќањето на избришаните датотеки од Mac, особено враќањето на трајно избришаните датотеки по празнењето на Ѓубре, е тешко - иако тоа не е невозможно. Оваа статија ќе покаже 4 начини за враќање на неодамна или трајно избришаните датотеки на MacBook, iMac, Mac Mini со или без софтвер. Ти можеш:
- Вратете ги избришаните датотеки од празното ѓубре;
- Враќање датотеки што се бришат со Command-Shift-Delete или Command-Shift-Option-Delete;
- Вратете ги избришаните датотеки или папки што се отстранети преку опцијата „Избриши веднаш“ од менито Датотека во Пронаоѓач.
Прочитајте за да дознаете повеќе.
Како да ги вратите датотеките од ѓубрето на Mac
Компјутерите Macintosh имаат ѓубре за чување на избришаните датотеки. Ако ти неодамна избриша датотека на Mac, прво треба да пребарувате во Ѓубре за избришаната датотека.
Чекор 1: На Mac, отворете Ѓубре од Док.
Чекор 2: Потоа погледнете ги избришаните датотеки по големина, вид, датум на додавање итн. Или напишете клучен збор во лентата за пребарување за да ги најдете избришаните датотеки што ви се потребни.
Чекор 3: Изберете и повлечете ги избришаните датотеки на кое било место што ви се допаѓа. Датотеките ќе бидат вратени на вашиот Mac.
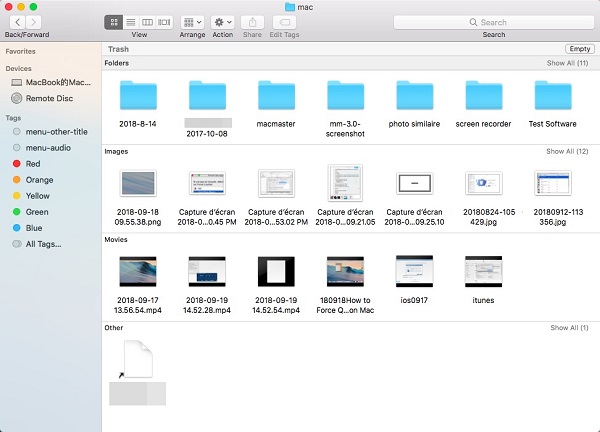
Како да го вратите празното ѓубре на Mac
Ако сте го испразниле Ѓубрето или сте го заобиколиле Ѓубрето и трајно избришаните датотеки преку кратенка на тастатурата (Command-Shift-Delete или Command-Shift-Option-Delete), не можете да ги најдете избришаните датотеки во Ѓубрето ниту лесно да го вратите празното ѓубре.
За да ги поништите датотеките на Mac, треба да преземете Обнова податоци, кој може да ги врати избришаните датотеки од Mac компјутер, надворешен хард диск, SD-картичка, USB-диск на Mac. Избришано слики, видеа, документи (word, excel, pdf, ppt и повеќе), аудио, пораки, историја на прелистување се обновуваат со овој софтвер за обновување на датотеки на Mac.
Работи со iMac, MacBook, Mac Mini од macOS Ventura, Monterey, Big Sur, Catalina, Mojave 10.14, macOS High Sierra 10.13, macOS Sierra 10.12, Mac OS X El Capitan 10.11/ Yosemite 10.10/Maicks. Lion 10.9, поддржува обновување датотеки за датотечни системи NTFS, HFS+, FAT итн.
Преземете Mac Data Recovery (бесплатен пробен период).
Совет: ако продолжите да користите Mac откако ќе се избришат датотеките, постојат шанси избришаните датотеки да бидат покриени со нови датотеки и да не можат да се обноват со Обнова податоци. Така, за да ги зголемите вашите шанси за враќање на избришаните датотеки на Mac, не извршувајте други апликации освен апликацијата за обновување податоци.
Чекор 1: Стартувај Mac Data Recovery.
забелешка: Ако треба да ги вратите избришаните датотеки од Mac компјутер и да видите порака како „Дискот за стартување е заштитен со „Заштита на интегритет на системот на вашиот Mac. Оневозможете го за целосно враќање на податоците,“ треба да ја оневозможите заштитата за интегритет на системот на вашиот Mac пред да го користите софтверот. Бидејќи избришаните податоци се зачувани во системските датотеки што се заштитени со System Integrity Protection, Mac Data Recovery не може да ги пронајде избришаните датотеки кога е вклучена System Integrity Protection.
Чекор 2: Штиклирајте фотографии, видеа, документи или други видови датотеки што сакате да ги преземете од Mac. Потоа изберете го дискот што порано ги содржи избришаните датотеки.

Совет: ако треба да ги вратите избришаните датотеки од SD-картичка, USB-уред итн. на Mac, поврзете го уредот за складирање со Mac и изберете го во Отстранлив диск.
Чекор 3: Кликнете Скенирај за апликацијата да најде избришани датотеки на вашиот Mac. Апликацијата обезбедува два начини на обновување на датотеки: брзо скенирање и длабоко скенирање. Брзо скенирање може да ги врати датотеките што се избришани неодамна додека Длабоко скенирање може да ги дознае сите избришани датотеки на Mac. Така, Deep Scan ќе потрае доста долго време, од неколку часа до дури еден ден, во зависност од големината на складирањето на вашиот хард диск.

Чекор 4: За време на скенирањето, можете да ги видите пронајдените датотеки по тип или патека. Откако ќе ги видите избришаните датотеки што ви се потребни, паузирајте го длабокото скенирање, изберете ги датотеките и кликнете Врати за да ги вратите на вашиот Mac.

Како да ги вратите избришаните датотеки на Mac без софтвер
Можете исто така да ги вратите избришаните датотеки на Mac без софтвер, само ако сте направиле резервна копија од избришаните датотеки на надворешен хард диск со машина на времето. За да ги вратите избришаните датотеки од Time Machine, следете ги чекорите подолу.
Чекор 1: Стартувајте Time Machine на вашиот Mac. Можете да пристапите до него преку System Preferences > машина на времето или користејќи Spotlight Search.
Чекор 2: Најдете ги избришаните датотеки од резервната копија што се создадени пред да се избришат датотеките.
Чекор 3: Изберете ги датотеките и кликнете Врати.

Методот Time Machine работи само ако сте поставиле резервна копија на Time Machine пред да се избришат датотеките. Ако не, вашата најдобра шанса да ги вратите избришаните датотеки е користење на софтверот за обновување податоци на Mac.
Како да ги вратите избришаните датотеки од Mac преку терминал
Терминалот е апликација која им овозможува на корисниците да завршат различни задачи на Mac со командната линија Unix. Некои корисници се прашуваат дали постои командна линија што може да ги врати избришаните датотеки на Mac преку терминал. Да, има командна линија за враќање на избришаните датотеки, но само од Ѓубре. Значи, ако избришаните датотеки се испразнат од ѓубрето, нема командна линија за враќање на испразнетиот ѓубре.
За да ги вратите избришаните датотеки преку терминал, следете ги овие чекори.
Чекор 1: Отворете го терминалот. Ќе го видите интерфејсот на командната линија.
Чекор 2: Напишете cd .Ѓубре. Хит на Enter.
Чекор 3: Напишете mv xxx ../. Заменете го делот xxx со името на избришаната датотека. Притиснете Enter.
Чекор 4: Отворете го Finder и во лентата за пребарување, внесете го името на избришаната датотека и притиснете Enter. Ќе се појави избришаната датотека.
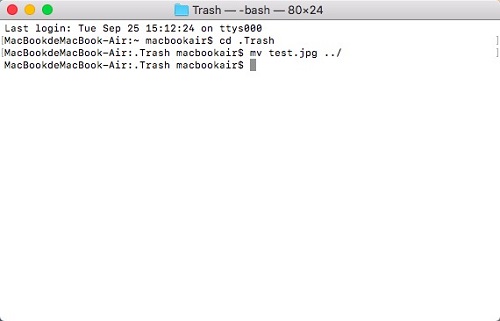
Заклучок
Кога ќе сфатите дека сте избришале датотеки што навистина ви се потребни, прво треба да го проверите Ѓубрето за да видите дали датотеките се обновуваат. Ако датотеките се избришани од Ѓубрето, вратете ги датотеките од резервната копија на Time Machine ако имате. Ако не, вашата единствена шанса да ги вратите избришаните датотеки е да користите софтвер за обновување на датотеки на Mac - Обнова податоци. За да бидете сигурни дека избришаните датотеки нема да бидат препишани со нови датотеки, не користете го Mac за да креирате или преземате нови датотеки (само стартувајте го Data Recovery на Mac за да пребарувате за избришани датотеки ако е можно).
Колку беше корисен овој пост?
Кликнете на ѕвезда за да го оцените!
просечна оценка / 5. Број на гласови:



